How to Update Android Apps: A Step-by-Step Guide

How to Update Android Apps – Android phones offer an incredible level of customization, and the vast array of apps available for installation plays a crucial role in providing users with a sense of freedom.
However, even with automatic updates, it can sometimes take a while for apps to update, even on the best Android phones. If you want to ensure that your apps are always up to date, follow these simple steps:
Step 1: Open the Google Play Store
To update your apps on Android, the Google Play Store is the primary platform to rely on. While there are other options available, the Play Store is the most reliable and secure source for app updates.
Step 2: Tap on your Profile Image
Once you have opened the Google Play Store, locate and tap on your profile image at the top-right corner of your screen.
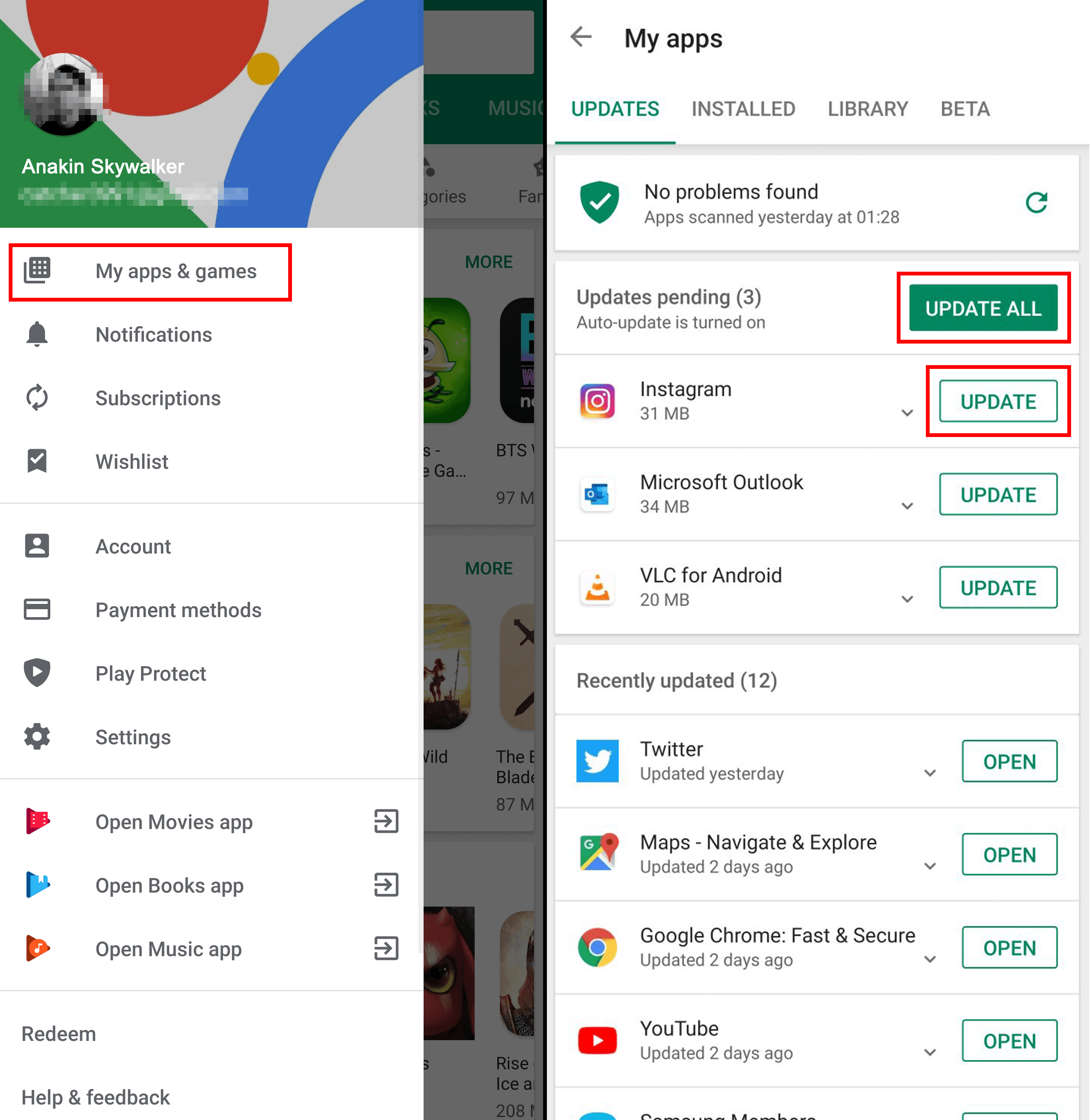
Step 3: Access the Manage Apps & Device Section
After tapping on your profile image, select “Manage apps & device” from the menu options. This will take you to a page where you can manage your installed apps.
Step 4: Check for Updates
If there are updates available for your installed apps, you will see a section labeled “Updates Available.” From here, you can choose to update all apps or view further details about individual updates.
Step 5: Explore New Features
By expanding each update with the down arrow under “See details,” you can discover what’s new in each app update.
Step 6: Update All Apps
If you want to update all your apps at once, simply tap on the “Update all” button to download and install the latest versions of each app.
Following these steps will ensure that your apps are always up to date, providing you with the latest features and bug fixes. It’s recommended to stick to app updates from the Google Play Store to ensure safety and reliability.
How to Enable Auto-Updates on Android
If manually updating apps seems like a hassle, you can set up automatic updates that will install new versions of your apps in the background. Here’s how:
Step 1: Open the Google Play Store
Launch the Google Play Store app on your Android device.
Step 2: Access Settings
Tap on your profile image at the top-right corner of the screen, then select “Settings.”
Step 3: Enable Auto-Update
In the Settings menu, navigate to “Network preferences” and select “Auto-update apps.” From here, you can choose whether to enable auto-updating for all apps or restrict it to specific types of data.
Enabling auto-updates allows your apps to update automatically when you are connected to Wi-Fi. This feature helps you save data and ensures that you always have the latest versions of your apps.

