Step-by-Step Process to Share Large Files on a Local Wi-Fi Network

Share Large Files on a Local Wi-Fi Network – In today’s fast-paced digital age, the seamless sharing of files between devices has become an increasingly common and essential task. Whether you need to transfer important documents, cherished pictures, or captivating videos from one computer to another, rest assured, there are numerous options available at your disposal. One simple and highly efficient method that stands out is utilizing the network share feature provided by Windows.
Windows has ingeniously incorporated a built-in tool that allows you to effortlessly create a local network share. This means that folders you designate as “shared” can be conveniently accessed by other devices connected to your Wi-Fi network. The sharing process is not only free and safe, but it also eliminates the need for cloud-based services or large USB drives.
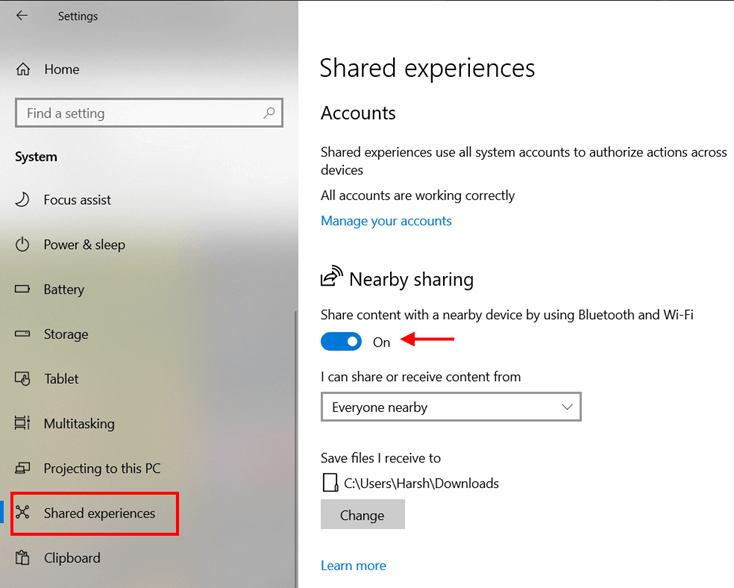
How to Create a Local Network Share:
- Click on the Start menu and navigate to Settings > Network and internet > Change connection properties.
- Ensure that the network profile is set to Private network.
- Open the Control Panel and go to Network and Internet > Network and Sharing Center > Change advanced sharing settings.
- Select Turn on network discovery and Turn on file and printer sharing. Enable Password-protected sharing if desired.
- Right-click on the folder or directory you want to share, select Properties, and then go to the Sharing tab.
- Click the Share button and add the Everyone group. Choose read or read/write permissions depending on your preference.
- The share is now successfully set up on the host computer and can be effortlessly accessed by other devices on the local network.
To access the shared folder from another computer, simply open File Explorer and navigate to the Network section in the left sidebar. Select the device that hosts the share and enter the login credentials if prompted.
Sharing files over a local network is not limited to computers alone
Sharing files over a local network is not limited to computers alone. You can also conveniently share files with smartphones by following these additional steps:
- For Apple iOS devices, open the Files app, select Connect to server, enter the IP address of the host computer, and enter the credentials.
- For Android devices, open the My Files or File Manager app, select network storage, and add a network drive or SMB by entering the IP address and credentials of the host computer.
It is important to remember that the host computer must be turned on and connected to the network for other devices to successfully access the shared files.
By taking advantage of the local network share option provided by Windows, you can effortlessly share large files between your devices without relying on external storage or cloud-based services. This convenient feature enhances your file sharing workflow, boosting efficiency, and ensuring the utmost security.
Frequently Asked Questions: How to Share Files Between Devices Using Windows Network Share
What is a local network share?
A local network share is a built-in tool provided by Windows that allows you to create a shared folder on your computer. This folder can be accessed by other devices connected to your Wi-Fi network, enabling easy file transfer without the need for cloud-based services or large USB drives.
How can I create a local network share?
To create a local network share on Windows, follow these steps:
- Click the Start menu and go to Settings > Network and internet > Change connection properties.
- Ensure that the network profile is set to Private network.
- Open the Control Panel and navigate to Network and Internet > Network and Sharing Center > Change advanced sharing settings.
- Select Turn on network discovery and Turn on file and printer sharing. Enable Password-protected sharing if desired.
- Right-click on the folder or directory you want to share, select Properties, and then go to the Sharing tab.
- Click the Share button and add the Everyone group. Choose read or read/write permissions depending on your preference.
- The share is now set up on the host computer and can be accessed by other devices on the local network.
How do I access a shared folder from another computer?
To access the shared folder from another computer, follow these steps:
- Open File Explorer and look under the Network section in the left sidebar.
- Select the device that hosts the share.
- Enter the login credentials if prompted.
Can I share files with smartphones?
Yes, you can also share files with smartphones by following these additional steps:
- For Apple iOS devices:
- Open the Files app.
- Select Connect to server.
- Enter the IP address of the host computer.
- Enter the login credentials.
- For Android devices:
- Open the My Files or File Manager app.
- Select network storage.
- Add a network drive or SMB by entering the IP address and credentials of the host computer.
Do I need to keep the host computer turned on and connected to the network?
Yes, in order for other devices to access the shared files, it is essential to have the host computer turned on and connected to the network.
Why should I use the local network share option?
The local network share option provides a convenient and efficient method to share large files between devices. It eliminates the need for external storage or reliance on cloud-based services, ensuring safe and free file transfer within your Wi-Fi network.

