How to Set Up and Add Context to a Note in Google Keep

How to Set Up and Add Context to a Note in Google Keep – Google Keep is an incredibly versatile app for organizing various aspects of your life. Whether it’s creating appointment reminders or keeping track of your to-do list, Google Keep is an essential tool for Android users. To make the most out of this app, it’s important to know how to set up and add context to your notes. Here’s a step-by-step guide:
Setting Up a Note in Google Keep
Google Keep is usually pre-installed on Android devices, but if you don’t have it, you can easily download it for free from the Play Store. Once you have the app, follow these simple steps:
- Open Google Keep.
- Click on the Plus (+) icon to create a new note.
- Add a title in the Title field and enter your content in the Note field.
- If it’s an important note, you can tap the Pin icon in the top right corner to keep it at the top of the app.
Creating a basic text note is straightforward, but adding context to your notes requires a little more effort. Let’s explore some of the tools and features that can help you achieve this:
Adding Labels and Checkboxes to a Note
If you want to categorize your notes, you can add labels to them. Here’s how:
- Select Settings > Labels.
- Type the label name in the Enter label name field and tap + Create.
- Check the checkbox next to your label and select the back arrow.
From now on, you’ll see the label for that specific note on the Google Keep home screen. To make your notes stand out even more, you can select the artist’s palette icon in the bottom left corner of the note. You can choose a stock background image or set a color for the note. This feature is especially useful for highlighting important notes.
If you want to create a checklist, Google Keep allows you to add checkboxes. Simply click on the square Plus icon (+) and tap “Checkboxes” at the bottom of the list. This will transform the text field into checkboxes. You can add new items to the list by selecting “+ List Item” and delete items by clicking on the X icon. Checked items will appear in the “Checked Item” field of the note.
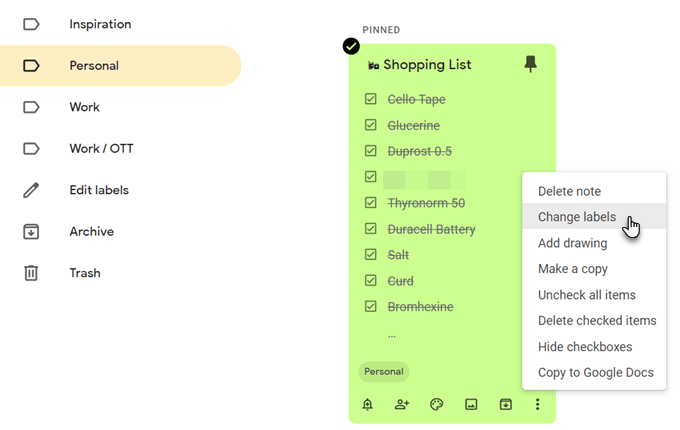
Adding Media to Your Notes
Similar to how you can enhance a PowerPoint presentation with media, you can do the same with Google Keep. While the options are more limited, you can add images, drawings, and recordings to your notes. Here’s how:
- Click on the square Plus icon (+).
- Choose one of the following options: Take photo, Add image, Drawing, or Recording.
If you select “Take photo” or “Add image,” the images will appear at the top of the note in a grid-like pattern. Unfortunately, rearranging the images requires deleting and adding them again in your preferred order. To delete an image, click on it, select Settings > Delete > Delete.
The “Drawing” option allows you to draw an image, which will be placed alongside other images at the top of the note. While the drawing tools are limited, you can choose from different colors and resize the image if needed. Additionally, you can add annotations to an already-inserted image by selecting the image, tapping the Paintbrush icon, and choosing from various drawing tools and colors.
If you want to add an audio note, simply tap on “Recording.” After recording, the audio note will be embedded in the note. You can listen to the note by tapping “Play” or delete it by selecting the Trashcan icon. Unfortunately, you can’t label each recording directly in its embedded window.
Sending Reminders and Staying Organized
Once you’ve created detailed notes, you can schedule them as reminders in Google Keep. This feature allows you to send notes to yourself or other people at specific times. It’s a great way to stay on top of your tasks and responsibilities.
Google Keep provides the flexibility to create in-depth and informative notes that leave no room for confusion. Whether you need to plan your day or keep track of important information, Google Keep is an invaluable tool for keeping your life organized.
Remember to make the most out of Google Keep by utilizing the various features and tools available. Stay organized and stay on top of your tasks with this versatile app!

